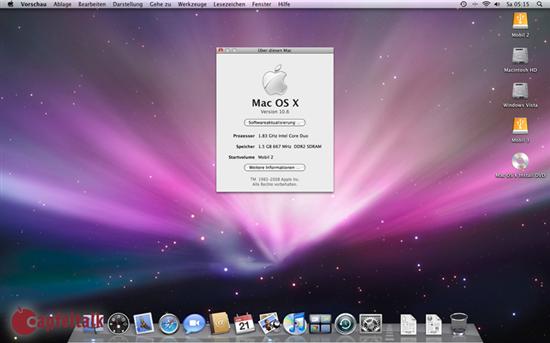Melanjutkan kesuksesan tablet Android pertama Samsung yakni Galaxy Tab P1000, Samsung merilis suksesor dari tablet 7 inci tersebut. Diberi nama Samsung Galaxy Tab 7+ P6200, tablet ini memiliki berbagai plus-plus dibandingkan GalaxyTab P1000 antara lain lebih tipis dan lebih enteng (9.9 mm, 345g vs 12mm, 380g), RAM lebih besar (1GB vs 512MB), prosesor dual core 1.2GHz, sistem operasi Honeycomb 3.2, kamera 3MP dan perekaman video 720p. Sementara dari segi layar memakai layar 7 inci dengan resolusi 1024x600 piksel, sama dengan Galaxy Tab P1000. Bagaimana dengan performa serta kemampuannya, apakah sesuai dengan harganya yang mencapai sekitar Rp. 5,5 juta?
Desain dan Bodi
Sebagai sebuah tablet 7 inci, dilihat dari depan desain Tab 7+ mirip seperti Tab P1000. Terkecuali di bagian samping bodi yang dikelilingi list berwarna silver. Jadi kurang lebih seperti GTab 10.1. Kecuali di bagian belakang yang logo Samsungnya terlihat secara portrait. Bagian belakang adalah warna putih glossy, meskipun membuat tampilan menjadi keren namun bahan glossy terkenal mudah kotor. Di bagian depan tidak ada tombol sama sekali, hal yang lumrah karena tablet ini menggunakan OS Honeycomb. Di samping kiri ada slot kartu SIM dan slot Micro SD, sementara samping kanan ada tombol power dan volume serta port infrared, agak aneh mengingat infrared sudah jarang digunakan. Di bagian atas ada jack audio 3.5mm sedangkan di bagian bawah port charger propietary Samsung seperti halnya GTab lainnya, hal yang cukup membuat ribet karena micro USB tidak hadir di tablet ini. Speaker stereo berada di bagian bawah, menurut kami ada baiknya speaker ditempatkan di kiri kanan saat tablet dipegang horizontal untuk sensasi stereo nonton movie ataupun video klip.



Samsung Galaxy Tab 7 Plus - P6200 Review Gallery
Layar
Galaxy Tab 7+ memakai tipe PLS LCD yang memiliki tingkat kecerahan dan sudut penglihatan yang lebih bagus daripada LCD standar. Layar 7 inci ini diberi resolusi 1024x600 piksel, sama persis dengan Galaxy Tab P1000, sehingga memiliki ketajaman piksel 169,55 piksel per inci, kurang lebih sama tajamnya dengan Galaxy Tab 8.9 yang beresolusi 1280x800 piksel. Layarnya memang terlihat lebih memiliki warna daripada Samsung Galaxy Tab P1000, saat menonton video akan terasa sekali kualitas layarnya, jernih, bagus dan enak dilihat. Sudut penglihatan bagus untuk ukuran LCD, kecuali jika dilihat dari atas. Saat dibawah terik matahari apa yang tertampil dalam layar masih terlihat. Layar Galaxy Tab 7+ ini memiliki beberapa mode seperti Dynamic, Standart dan Movie, dimana pada mode Movie layar yang tadinya bernuansa kebiruan menjadi berkarakter kuning yang cocok untuk menonton film.
Samsung Galaxy Tab 7 Plus - P6200 Review Gallery
Antar Muka
Dengan tampilan antarmuka TouchWiz UX tampilannya ada sedikit kustomisasi dibanding tablet Honeycomb lainnya. Di bagian homescreen yang terdiri dari 5 halaman, Anda dapat menambahkan widget, application shortcut, wallpaper dan lain-lain seperti contact tertentu, setting tertentu dan lain-lain melalui ikon ''+'' di bagian ujung kanan layar. Lalu menu search pun ada di ujung kiri atas, demikian pula dengan tombol Home dan back yang berada di ujung bawah kiri layar, di area yang mirip taskbar pada Windows yang muncul di semua aplikasi. Semuanya dimaksudkan agar tablet Honeycomb tidak memerlukan tombol apapun di daerah sekitar layar sehingga taskbar diperlukan untuk kembali ke homescreen dan menu sebelumnya. Di bagian kiri bawah ini juga ada tombol Most recent apps dan tombol screenshot.
Samsung Galaxy Tab 7 Plus - P6200 Review Gallery
Untuk menu utama tablet ini menampilkan dalam dua bagian yaitu All Apps dan Downloaded Apps. Pusat notifikasi, jam, indikator baterai tidak seperti smartphone Android yang ada diatas, di tablet Honeycomb ada di bawah menjadikan tampilan tablet semakin mirip komputer. Di pusat notifikasi ini ada pengaturan tingkat kecerahan layar, akses pintas ke ''Setting'', akses pintas WiFi, GPS, profil dan auto rotation yang memudahkan Anda dalam memakai tablet ini. Dengan tampilan notifikasi yang kecil maka email dari GMail yang masuk mungkin akan terlewatkan karena ikon nya kecil dibandingkan dengan ukuran layar GTab 7+ ini. Taskbar bisa ''digulingkan'' untuk menampilkan beberapa akses pintas.
Samsung Galaxy Tab 7 Plus - P6200 Review Gallery
Secara umum sejujurnya antar muka pada Honeycomb kelihatannya cukup berat, terbukti di tablet berprosesor dual core 1,2 GHz dan RAM 1Gb seperti Galaxy Tab 7+ masih terasa lag saat menggeser homescreen, keluar masuk menu maupun menu utama, meskipun lagnya tidak terlalu mengganggu. Untuk antar muka lebih lengkapnya bisa dilihat di video berikut:
Input Teks
Input teks yang ada yakni : Android keyboard, Samsung keyboard, dan keyboard TalkBack. Untuk memilih input method cukup mudah, di taskbar ada ikon keyboard untuk memilih metode input yang tersedia bahkan ada akses pintas untuk mengatur tiap-tiap metode input. Dengan layar kapasitif berukuran 7 inci, tentu mengetik lebih mudah dalam mode portrait maupun landscape. Untuk melakukan select text mudah, silakan menahan layar di teks yang diinginkan lalu melakukan drag dan tinggal memilih pilihan cut, copy dan menaruh di clipboard.
Samsung Galaxy Tab 7 Plus - P6200 Review Gallery
Contact
Tablet 7 inci ini dapat dipergunakan untuk melakukan panggilan maupun menerima panggilan, langsung menggunakan earpiece yang berposisi selayaknya ponsel pada umumnya, di bagian atas, meskipun akan sangat janggal jika Anda menggunakan tablet untuk melakukan panggilan. Namun nyatanya hal ini bekerja dengan baik, namun suara di seberang terdengar kecil di earpiece, ditambah lagi tablet ini tidak memiliki sensor proksimitas sehingga ketika Anda menempelkan tablet ke telinga, ehm, maksud kami pipi Anda, layarnya tidak mati melainkan masih menyala.
Samsung Galaxy Tab 7 Plus - P6200 Review Gallery
Dengan layar besar melihat jajaran kontak sekarang lebih mudah, list kontak di sebelah kiri dan detail kontak terlihat di samping kanan. Sementara pilihan kategori, bar pencarian, kontak baru dan setting di sebelah atas. Seperti biasa Anda dapat melakukan sinkronisasi kontak dengan akun jejaring sosial Anda.
Samsung Galaxy Tab 7 Plus - P6200 Review Gallery
Messaging
Untuk Pesan Samsung Galaxy Tab 7+ memiliki SMS, eMail, gMail dan GTalk untuk chatting. Seperti pada kontak dan tampilan menu pada umumnya di tablet, layar terbagi menjadi dua bagian, daftar SMS dan isi SMS. Antar mukanya sangat intuitif dengan ikon-ikon yang jelas dan tampilan SMS seperti chatting (threaded style). Tampilan huruf bahkan bisa diatur ukurannya.
Samsung Galaxy Tab 7 Plus - P6200 Review Gallery
Demikian pula dengan GMail, di tablet Honeycomb tampilan GMail lebih intuitif dan lebih bagus daripada di ponsel Android, dimana semua folder (starred, important, chat, outbox, drafts dan lain-lain ada di bagian kiri. Anda bisa melakukan pencarian, refresh manual dan melakukan compose email dengan ikon yang ada. Untuk pengaturan yang ada antara lain priority inbox, sync option, notifikasi dan signature. Google Talk sendiri kurang lebih sama dengan Android kecuali perbedaan tampilan saja. Fitur-fiturnya antara lain sign in otomatis, IM notif, video chat dan block friend.
Samsung Galaxy Tab 7 Plus - P6200 Review Gallery
Kamera
Secara umum kamera GTab 7+ ini mudah digunakan karena layarnya yang besar.Resolusi kamera Samsung Galaxy Tab 7+ cukup biasa yakni 3.2MP. Antar muka-nya GTab 7+ terlihat lebih sederhana dibanding ponsel Samsung Galaxy S. Fitur-fitur yang ada antara lain: flash, edit shortcut, single shot, smile shot, panorama, Action shoot, cartoon, scene mode, exposure, focus mode (auto, macro), timer, effect, resolusi, white balance, metering, outdoor visibility, geotag, storage dan guidelines. Untuk memilih fokus cukup sentuh objek di layar (touch to focus).
Samsung Galaxy Tab 7 Plus - P6200 Review Gallery
Hasil kamera Tab 7 Plus memang cukup lumayan, namun jika dibandingkan dengan ponsel hasil kameranya cukup jauh berbeda. Dengan resolusi 3,2MP, warna yang dihasilkan memang cukup bagus dan natural, dengan detil yang cukup untuk ukuran 3.2Mp, namun ketika memotret dalam ruangan atau kondisi kekurangan cahaya hasil fotonya banyak noise. Tapi adanya LED flash paling tidak cukup membantu pemotretan dalam ruangan.
dalam ruangan tanpa flash
dalam ruangan dengan led flash
Dalam ruangan makro mode
luar ruangan
luar ruangan, makro
Perekaman Video
Untuk perekaman video resolusi maksimal yang didukung Samsung Galaxy Tab 7+ adalah HD 720p (1280x720 piksel) dengan fitur-fitur yang cukup banyak seperti: flash, edit shortcut, recording mode, exposure, timer, effect, resolusi, white balance, outdoor visibility, storage dan guidelines. Sebelum maupun saat perekaman video berjalan Anda dapat melakukan fokus dengan Touch to focus.
Samsung Galaxy Tab 7 Plus - P6200 Review Gallery
Hasil perekaman video berformat .mp4 dengan resolusi 720p. Per menit video menghabiskan storage 80MB, cukup besar. Bitratenya 11000 kbps lebih dengan framerate 27 frame per detik dan perekaman audio mono 63 kbps. Sama seperti pada kamera, hasil rekaman video dalam kondisi kurang cahaya dipenuhi noise yang berlebihan.
Galeri Foto dan Video
Galeri ala Honeycomb yang memakai efek 3 dimensi yang mengikuti akselerometer ponsel hadir di Samsung Galaxy Tab 7 Plus. Anda bisa melihat Info, merotasi gambar, menjadikan sebagai wallpaper atau profile picture, crop, print, copy dan Motion. Untuk pilihan sharing Anda bisa langsung melakukan sharing gambar dan video ke Social Hub, Email, Bluetooth, WiFi dan lain-lain. Tampilan foto-foto cukup tajam dan cepat ketika Anda melakukan scrolling. Thumbnails foto-foto dalam 1 folder yang sama muncul di bawah, memudahkan Anda untuk menjelajahi galeri foto.
Samsung Galaxy Tab 7 Plus - P6200 Review Gallery
Layar GTab 7+ yang cukup bagus membuatnya sempurna saat melihat video HD 720p/1080p format .mp4 yang didukung oleh tablet ini. Video .mp4 hasil unduhan Youtube tentu saja terbaca dengan mudah, demikian pula dengan video .mkv 720p beserta subtitle. Ada opsi colour tone (normal, warm, cloud) untuk menonton video sesuai dengan selera Anda. Lalu ada juga fungsi outdoor visibility yang membuat layar lebih terang dan sesuai untuk penggunaan di luar ruangan.
Samsung Galaxy Tab 7 Plus - P6200 Review Gallery
Pemutar Musik
Terbagi menjadi beberapa kategori seperti songs, playlist, albums, artist, genre, folder, composers dan year, menjadikan pemutar musik GTab 7+ cukup lengkap untuk hal pembagian jenis lagu. Lagu yang sedang berputar dapat tampil dengan ukuran kecil pada bagian kanan layar atau fullscreen. Lagu yang ada dapat Anda jadikan ringtone, share melalui bluetooth maupun email dan DLNA. Untuk Anda yang senang mendengarkan lagu sebelum tidur ada fitur yang cukup berguna yaitu Music Auto off dimana lagu yang berputar akan berhenti secara otomatis sesuai dengan waktu yang Anda pilih.
Samsung Galaxy Tab 7 Plus - P6200 Review Gallery
Untuk pilihan equaliser tersedia cukup banyak dan lengkap: pop, rock, jazz, classic, dance, dan live. Tambahan lagi Anda dapat membuat pengaturan equaliser sendiri sesuai dengan SQ (sound quality) yang Anda butuhkan. Masih ada pula tambahan efek suara seperti wide, concert hall, music clarity, bass enhancement dan externalisasi serta fitur 5.1 channel, namun pilihan 5.1 channel ini tidak bisa diterapkan bersamaan dengan efek suara maupun equaliser lain. Equaliser dan efek-efek suara hanya bisa didengar saat Anda mencolokkan headset, meski begitu keluaran suara loudspeaker Gtab 7+ cukup bagus dan kencang berkat penggunaan dua buah loudspeaker.
Samsung Galaxy Tab 7 Plus - P6200 Review Gallery
Konektivitas
Tablet ini berjalan pada jaringan Quadband GSM dan HSDPA. Selain itu, konektivitas lokal adalah a-GPS, bluetooth 2.1, WiFi a/b/g/n dual band lengkap dengan fitur tethering. Yang disayangkan adalah konektivitas kabel data menggunakan port yang berbeda dengan kebanyakan smartphone / tablet Android yang menggunakan mini USB ataupun micro USB.
Samsung Galaxy Tab 7 Plus - P6200 Review Gallery
Web Browser
Browser Samsung Galaxy Tab bisa membuka tab sampai maksimal 22 buah, untuk menjelajahi dunia maya secara mobile saya yakin ini sudah lebih dari cukup. Tampilan awal browser manampilkan beberapa thumbnail website yang paling sering Anda kunjungi. Saat melakukan streaming video Youtube langsung dari browser, video 720p tertampil dengan lancar, smooth dan sempurna, namun saat memutar video 1080p menjadi agak lag. Meski begitu memang mubazir jika Anda memutar video 1080p di layar tablet yang hanya 1024x600 piksel dan hanya berukuran 7 inci. Performanya saat memutar video 720p sangat stabil, lebih stabil kalau dibandingkan ponsel Android dual core sekalipun. Saat discroll video masih berputar dengan lancar. Performa saat membuka situs www.teknoup.com versi full juga cepat dan smooth, memberikan pengalaman berinternet di tablet yang menyenangkan.
Samsung Galaxy Tab 7 Plus - P6200 Review Gallery
Browser ini juga memiliki banyak fitur seperti Incognito tab (tab baru dimana apapun yang Anda lakukan di tab ini tidak akan tercatat di history, cookie dan sebagainya), fitur sinkronisasi dengan Google Chrome, dan fitur-fitur standar seperti javascript, mengatur search engine yang ingin dipakai, load images, auto fit page, dan lain-lain.
Samsung Galaxy Tab 7 Plus - P6200 Review Gallery
Aplikasi Bawaan
Aplikasi-aplikasi terinstal di tablet Honeycomb ini antara lain AllShare (untuk sharing konten multimedia di Gtab 7+ ke perangkat bersertifikat DLNA seperti LCD TV tertentu), Memo, MyFiles, Pen Memo (aplikasi untuk menulis memo dengan tulisan tangan dan gambar Anda sendiri), Photo Editor, Samsung App, Social Hub, Task Manager dan Maps (versi 5.9.0).
Samsung Galaxy Tab 7 Plus - P6200 Review Gallery
Samsung Galaxy Tab 7 Plus - P6200 Review Gallery
Aplikasi pihak ketiga
Mobo Player
Meski pemutar video bawaan Galaxy Tab 7 Plus sudah berfitur cukup lengkap tidak ada salahnya menginstal aplikasi yang satu ini. Dengan aplikasi ini beragam format lain yang tak terbaca video player bawaan bisa diputar dengan mudah asalkan resolusi dan bitratenya tidak melebihi kemampuan bawaan GTab 7 Plus.
Samsung Galaxy Tab 7 Plus - P6200 Review Gallery
Fruit Ninja
Game populer ini tampak lebih maksimal di layar 7 inci daripada di layar ponsel, tapi entah mengapa tidak begitu smooth dan responsif.
Samsung Galaxy Tab 7 Plus - P6200 Review Gallery
Hasil benchmarking
Quadrant Standart: 1780 poin
Multitouch Tester: maksimal 10 sentuhan
Samsung Galaxy Tab 7 Plus - P6200 Review Gallery
Kurang lebih baterai tablet ini bisa bertahan antara 9-10 jam dengan pemakaian standar seperti sesekali browsing, mendengarkan lagu dan nonton video dan kondisi layar memakai brightness paling poll.
Kesimpulan
Sebagai tablet seharga Rp. 5,5 juta tablet ini memiliki harga yang kurang lebih sama dengan GTab 8.9. Meskipun layarnya lebih kecil, namun untuk pengguna yang mobile tampaknya bisa memilih tablet ini, lagipula tablet ini bisa dipakai menelepon meskipun tentu akan terlihat aneh menelepon dengan tablet 7 inci.
Kelebihan:
- dual speaker
- layar PLS yang jernih
- bisa menelepon
- desain tipis dan ringan
- performa browser bagus
- tidak memakai port universal seperti mini maupun micro USB
- Performa UI tidak begitu smooth
- Charging baterai lama
Berikut video gabungan review lengkap SGTab 7 Plus:
akhiri dengan Next